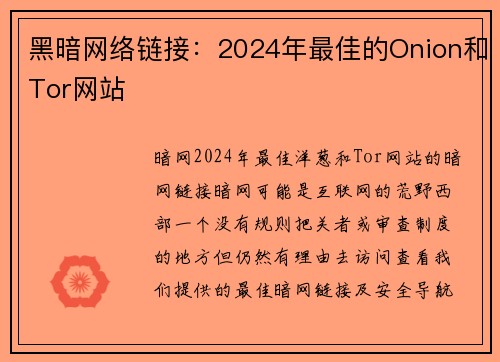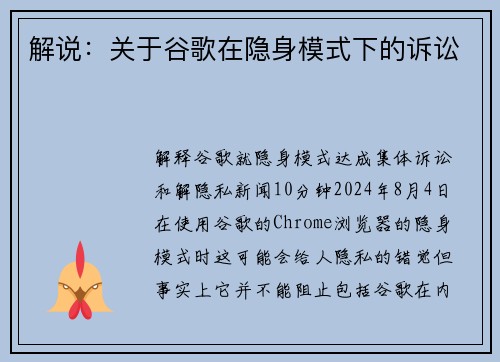如何在 Mac 上下载和安装 Google Chrome1 打开网页浏览器
浏览器
如何在您的 Mac 上下载和安装 Chrome
Chrome 是一款受欢迎的浏览器,对于 Mac 用户尤为如此。本文将解释 Chrome 的优点,以及如何在 Mac 上下载、安装并保持更新。虽然 Chrome 浏览器包含许多内置的在线安全功能,但您仍需要像 Avast One 这样的专用安全软件,以保护您的浏览器免受当今多样化的在线威胁。
免费下载 Avast One
可在 iOS、Android 和 PC 上获取。
2023编辑推荐
2022顶级产品
Trustpilot
Mac 可以运行 Google Chrome 吗?
是的,Mac 可以运行 Chrome。Chrome 可用于所有主要操作系统,包括 Mac、Windows、iOS 和 Android。在下载 Google Chrome 之前,请检查系统要求,并确保您的操作系统已更新,以使 Chrome 能够顺畅运行。
如何在我的 Mac 上下载 Google Chrome?
要在 Mac 上下载 Chrome,请打开您当前的 web 浏览器如 Safari,并访问 Chrome 网站。单击 下载 Chrome 按钮,Chrome 浏览器将自动开始下载到您的 Mac。
以下是在 Mac 上下载 Google Chrome 的步骤:
访问 Chrome 网站。点击 下载 Chrome。在您的 下载文件夹 中找到 Google Chrome 文件并安装它。如何在我的 Mac 上安装 Google Chrome?
下载后,是时候在您的 Mac 上安装 Chrome。双击您下载文件夹中的 googlechrome[dot]dmg 文件。会弹出提示,要求您将 Google Chrome 图标拖入您的应用程序文件夹。将图标移动到应用程序文件夹,Chrome 将开始安装。
以下是在 Mac 上安装 Chrome 的步骤:
双击 googlechrome[dot]dmg 文件。将 Chrome 图标 拖入应用程序文件夹。现在您可以从应用程序文件夹或直接从 Dock 启动 Chrome。如何在 Mac 上卸载 Chrome
要在 Mac 上卸载 Chrome,请单击 Dock 中的 Finder 图标。在 Finder 弹出窗口中,选择左侧窗口中的 应用程序,然后向下滚动,直到找到 Google Chrome 图标。将 Chrome 图标拖入 废纸篓 以 卸载该应用程序。
如何在我的 Mac 上更新 Google Chrome?
要在 Mac 上更新 Chrome,请退出 Google Chrome,然后重新启动它。当 Chrome 重新启动时,该应用程序将会自动检查更新。要 手动更新 Chrome,请单击右上角的 更多 图标,悬停在 帮助 上,然后单击 关于 Google Chrome。这将带您到 Chrome 设置 页面,并告知您是否有新的 Chrome 更新可用。
以下是如何在 Mac 上更新 Chrome 的步骤:
点击右上角的 更多 图标三个垂直点,悬停在 帮助 上,然后单击 关于 Google Chrome。如果需要在 Mac 上更新 Chrome,请点击 重新启动 进行更新。将来,Chrome 应在每次重新启动应用程序并且有新更新可用时自动更新。如果没有,您将收到通知。请查找浏览器右上角的 绿色更新通知。
如果您的浏览体验因过多通知而中断,请查看我们的指南,了解 如何停止 Chrome 通知 的出现。
如何将 Chrome 设置为我的默认浏览器
要将 Chrome 设置为默认浏览器,请转到 系统偏好设置,点击 常规,并使用 默认网页浏览器 旁边的下拉菜单选择 Google Chrome。
以下是 将 Chrome 设置为默认浏览器 的步骤:
点击 Dock 中的 系统偏好设置 图标。点击 常规。从 默认网页浏览器 下拉菜单中选择 Google Chrome。使用 Chrome 的好处
为什么要在 Mac 上使用 Chrome 浏览器?Google Chrome 是排名第一的网页浏览器有其原因。以下是您下载 Chrome 可以获得的一些好处:
更快的网页浏览:Chrome 是 最快的网页浏览器之一。这意味着您可以快速加载网页,轻松 流式传输内容,并在聊天或游戏时减少延迟。
大量扩展程序:Chrome 与超过 150000 个扩展程序兼容。扩展程序可以通过允许您 屏蔽广告 和 弹出窗口,检查您的语法等等,来改善您的浏览体验。大多数扩展程序都是免费的,您可以随时 添加和删除扩展程序。
广泛的自定义选项:Chrome 提供许多隐私和安全扩展程序 供您自定义。您还可以调整设置,设置 cookie 偏好,或在 Chrome 中 使用隐身模式 来更好地控制您的数据和隐私。
与其他帐户同步:Chrome 使得您轻松地将 Google 帐户与应用程序、在线商店、社交媒体帐户等进行同步。
虽然以上都是不错的优点,但请确保您偶尔 检查您的 RAM 容量。Chrome 使用大量的 RAM,这可以导致一些较旧的 Mac 运行缓慢。定期 清理您的 Mac 和 清空缓存 会有所帮助。
Mac 上的 Google Chrome 快捷键
如果您学习了一些键盘快捷键和触控板技巧,那么在 Mac 上使用 Chrome 浏览器将会更加高效。键盘快捷键可以帮助您在标签之间切换、回溯步骤,并比用鼠标点击更快速地访问 Chrome 工具。
切换标签:命令键 option 左右箭头切换到不同标签: 1 到 9数字对应从左到右的标签转到右侧标签:control tab转到左侧标签:control shift tab转到 Omnibar网址栏: L跳到页面顶部或底部: 上或下箭头打开隐身窗口: shift N重新打开最后关闭的标签: shift T关闭一个窗口: shift W查看您的下载: shift J此外,在 MacBook 触控板上:
猎豹加速器app下载向前翻页:用两根手指向右滑动向后翻页:用两根手指向左滑动放大页面:用两根手指分开或双点一下缩小页面:用两根手指合起来或双点一下放大后请注意,您可以在 Mac 设置中调整触控板快捷键。

使用 Avast One 加强 Chrome 浏览器安全性
通过在您的 Mac 上下载 Google Chrome,您将能够更快速、更流畅地浏览网络尤其是当您使用 Google 帐户时。它高度可定制,并不断更新和改进。
在您安装它的第一时间内,通过使用 Avast One 来确保您的 Chrome 浏览器的安全。我们的全面安全和隐私软件结合了获奖的威胁检测引擎、内置 VPN 和优化工具,使您在 Mac 上使用 Chrome 的浏览体验更加安全和流畅。请立即免费安装 Avast。
免费下载 Avast One
可在 iOS、Android 和 PC 上获取。